-
Download File Auto Summarize In Word 2011 Tutorial For Mac카테고리 없음 2020. 3. 25. 15:57
Why won't Microsoft Word open on my Mac? 'Word 2016 on my Mac won't open. It flashes immediately by double click and then closes unexpectedly. I didn't do anything or any change. How do I fix Microsoft Word if it won't open at all?'
- Download File Auto Summarize In Word 2011 Tutorial For Macbook Air
- Download File Auto Summarize In Word 2011 Tutorial For Mac
- Download File Auto Summarize In Word 2011 Tutorial For Macbook Pro
As Microsoft Word is widely used among students in school and workers in office, owning some basic Word troubleshooting is recognized as an essential skill, and today you're going to learn one more trick in solving Word not opening on Mac without losing contents. How to fix Word not opening on Mac? Following are the most commonly seen error when Users of both Windows PC and Mac being unable to open a Word document. It's nice to read further for corresponding solutions if having one of the errors in the list. The application Microsoft Word quit unexpectedly.

2. Microsoft Word cannot be opened because of a problem. Check with the developer to make sure Microsoft Word works with this version of Mac OS X The given workarounds are applicable to all Word editions such as 2003, 2007, 2010, 2013 2016. Run repair disk permissions Step 1. On the Go menu, click Utilities. Start the Disk Utility program. Choose the primary hard disk drive for your computer.
Click the First Aid tab. Click Repair Disk Permissions.
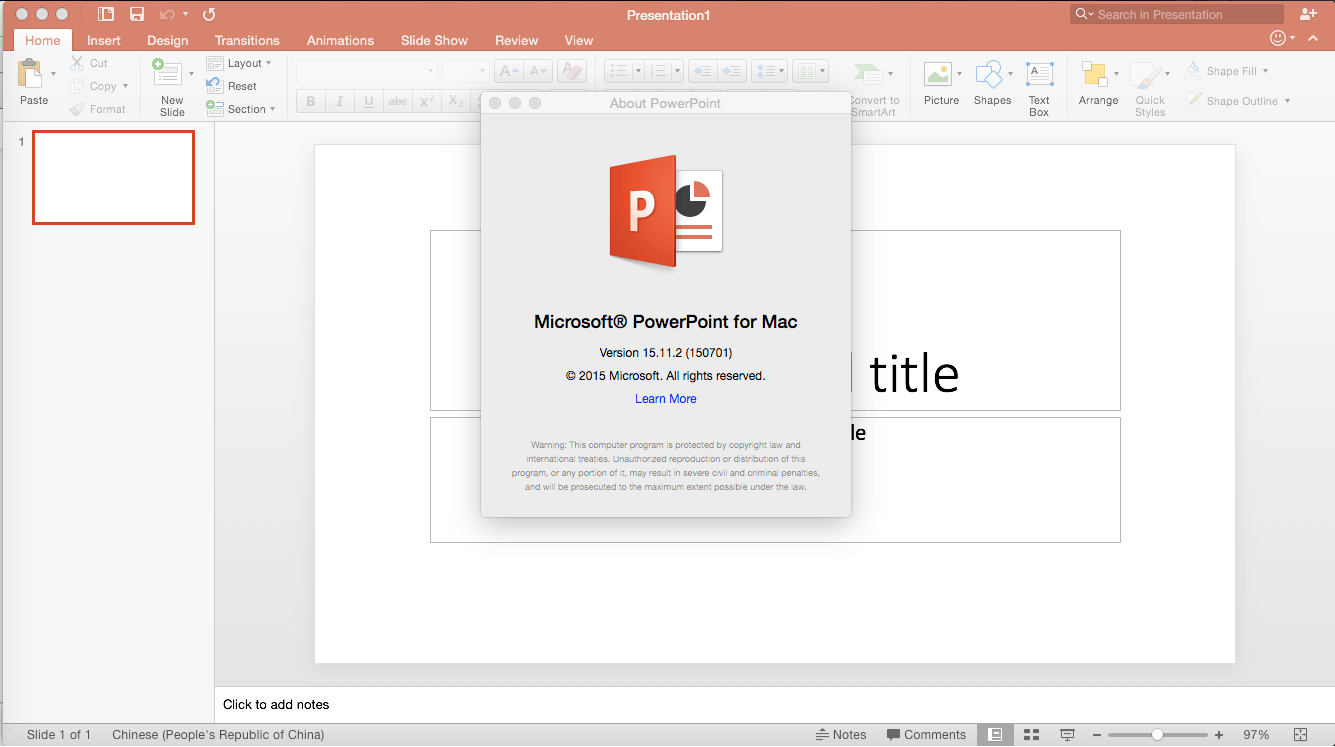
Remove Word preferences Step 1. Open Library and then Preferences folder.

Locate a file named as com.microsoft.Word.plist. Move the file to the desktop. Now start Word and check whether the problem still occurs. If yes, go and restore the file to its original location and start it over. Open Library and then Preferences folder.
Download File Auto Summarize In Word 2011 Tutorial For Macbook Air
Open the Microsoft folder and locate a file named as com.microsoft.Word.prefs.plist. Move it to the desktop.
Now start Word and check whether the problem still occurs. If yes, go and restore the file to its original location and start it over again. Open Library and then Preferences folder. Open the Application Support folder.
Open the Microsoft folder. Open the Office folder. Open the User Templates folder. Locate the file that is named Normal, and move the file to the desktop. Try to open, repair and recover Word Step 1.
Download File Auto Summarize In Word 2011 Tutorial For Mac
On the File menu, click Open. In the Open dialog box, click to select the file that you want to open. Click the down arrow on the Open button and then click Open and Repair. Read also for Windows. How to recover deleted and unsaved Word on Mac? Do not worry if Word not opening causes data loss disaster, you can on Mac from its Temporary folder and AutoRecovery save. While for a deleted Word document on Mac, take the easiest way of recovery with third-party software.
EaseUS Data Recovery Wizard for Mac supports to recover Word document that is crashing, missing, deleted or lost due to formatting, virus infection and other misoperation, and the best part of using the software to recover Word is being able to preview the file entirety. Select the location where your important Word documents were lost and click Scan button. EaseUS Data Recovery Wizard for Mac will start immediately a quick scan as well as a deep scan on your selected disk volume. Meanwhile, the scanning results will be presented in the left pane. By Path and Type, you can quickly filter the Word files you've lost earlier. Select the target files and click Recover Now button to get them back at once.
Download File Auto Summarize In Word 2011 Tutorial For Macbook Pro
At this time, Grammarly does not offer an add-in for MS Word or Pages for macOS users. However, you can go to the Apps section in your Grammarly editor and download a native for Mac. Also, you can use Grammarly’s browser extension for Safari, Chrome, or Firefox on a Mac. To preserve the formatting of your text while using Grammarly's online editor, please use the Upload and Download buttons to check documents written in other programs. Once you're finished editing your text in the editor, clicking the Download/Export button will send the edited text back to its source document, preserving the original text formatting (font, highlights, spacing). Supported file types are MS Word (.doc,.docx), OpenOffice (.odt),.txt and.rtf Note: If you are running or Windows on a Mac, you can download the Grammarly.